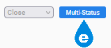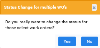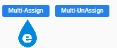List View
Path: Work Orders > List View
The Work Order List View is the default view when you log in to Eagle CMMS. This view can be used to:
- Create and Edit Work Orders
- Sort and Filter Work Orders by status, date, etc.
In addition, you can use the fields and buttons at the top of the page to:
- Print or Export multiple Work Orders
- Generate a Status Report
- Change the Status on one or more Work Orders
- Multi-Assign or Multi-Unassign Staff to Work Orders
Look to the far right of the List View window for at-a-glance information about a Work Order.
|
Icon |
Definition |
|---|---|
|
|
The white clock face indicates you can Assign Asset Downtime. |
|
|
This icon indicates that the Asset associated with the work order is Currently Down. |
|
|
The arrow indicates the record has been downloaded to the mobile application. A tool tip shows the name of the person who has the file. Click this arrow for the option to return the record online. See Offline and Online Records. |
|
|
Move your cursor over the push pin icon to
see |
|
|
A paperclip icon indicates there is an attachment to the work order. |
|
|
Numbers in italics indicate the number of times a work order has been printed using the Print button on the Work Order window. |
Staff that use the EagleCMMS mobile app often work in areas where they cannot stay connected. The Make Offline option is available from My Todo List in the app.
This ensures that Staff can review the work order regardless of connectivity.
From Work Orders > List View in the main application, offline records are disabled. The following screenshot shows an offline record with a green button compared to an online record. Note that offline records are also highlighted in gray.
You have the option of returning an offline record to online status from List View. Click the ![]() arrow symbol at the far right of the line and complete the popup window.
arrow symbol at the far right of the line and complete the popup window.
See Work Order Status for graphics of the various buttons and options available to change the status when you edit a work order.
-
Select the Edit button for the desired WO.
-
Make the necessary changes or modifications to the WO.
-
(Optional) Use the Set Work Order In Progress button next to the Status field once work begins.
-
(Optional) Choose the Place Work Order on Hold button next to the Status field to pause work on the WO.
-
(Optional) Select the Cancel Work Order button next to the Status field to cancel the WO.
- Choose either the Save & Stay or Save & Back button.
See Work Order Status for graphics of the various buttons and options available when you edit a work order.
Individual pending work orders can be approved when you edit a record from the List View window.
-
Select the Edit button for the desired line.
-
Choose the Approve Work Order button by the Status field.
Eagle CMMS does the rest and returns you to the List View window.
To approve several work orders at one time, go to the View Pending window.
From Work Orders > List View:
-
Check the desired WOs.
-
Choose the new status from the Change drop-down menu.
-
Select the Multi-Status button.
-
Choose Yes on the popup message.
Restrictions apply to this feature. For example, you can only set In Progress for Approved, Reopened, or On Hold work orders. Eagle CMMS gives you a reminder if you attempt to take prohibited actions.
The Vendors module is limited to Eagle CMMS Professional; therefore, this section is only available to Eagle CMMS Professional users.
On the List View window:
-
Check the desired WOs.
-
Choose the Vendor from the Start typing to search Vendor field.
-
Select the Multi-Assign button.
-
Select Yes on the popup message.
NOTE: You can unassign Staff following these instructions using the Multi-UnAssign button.